Last Updated on 16.12.2023 by DriverNew
 Drivers and software for operating systems: Windows 11, Windows 10, Windows 8, Windows 8.1, Windows 7, Windows Vista (64-bit / 32-bit)
Drivers and software for operating systems: Windows 11, Windows 10, Windows 8, Windows 8.1, Windows 7, Windows Vista (64-bit / 32-bit)
Lexmark XM1342 – Download and install printer and scanner drivers and software. Instructions for installing and using the software (Lexmark XM1342).
How to install the printer driver correctly: Do not connect the printer to the computer. Start installing the software first. During the installation process, a message will appear on the monitor informing you when to connect the printer to your computer. If you see the message ‘Found New Hardware’ on the screen, click Cancel and disconnect the USB cable. Then proceed to install the software. A common mistake when installing a driver is that you first connect the device to your computer using a USB cable and then install the driver. In this case, the operating system detects the connected device and installs its own driver, which may not work correctly or not work at all. However, some other devices may work fine with the driver installed by the operating system. Therefore, if there is a driver specially created for your device, then first start installing this driver and only then connect the device to the computer.
If you see the message ‘Found New Hardware’ on the screen, click Cancel and disconnect the USB cable. Then proceed to install the software. A common mistake when installing a driver is that you first connect the device to your computer using a USB cable and then install the driver. In this case, the operating system detects the connected device and installs its own driver, which may not work correctly or not work at all. However, some other devices may work fine with the driver installed by the operating system. Therefore, if there is a driver specially created for your device, then first start installing this driver and only then connect the device to the computer.
![]()
Software for Windows operating systems
![]()
Download drivers and software for Windows
(Printer, scanner drivers and other software)
Lexmark XM1342 : Prepare the printer for connection to your computer in advance. Remove the packaging from the printer and install the cartridge and paper.
Installing software for the Windows operating system
Double-click the downloaded .exe file. It will be decompressed and the Setup screen will be displayed. Follow the instructions to install the software and perform the necessary settings.
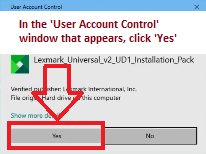 In the ‘User Account Control’ window that appears, click ‘Yes’.
In the ‘User Account Control’ window that appears, click ‘Yes’.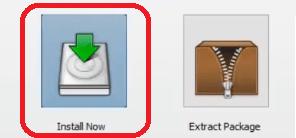 Select ‘New Install’ and click ‘Start’.
Select ‘New Install’ and click ‘Start’.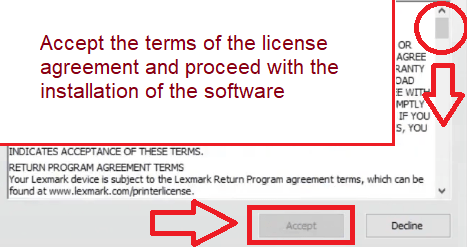 Accept the terms of the license agreement and proceed with the installation of the software.
Accept the terms of the license agreement and proceed with the installation of the software.
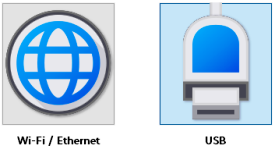
Select a method to connect to your computer and continue installing the software. If you choose to connect using a USB cable, connect the printer to your computer only after you have completed installing the software.
Lexmark XM1342
Printer description: Light, compact, and fast, the XM1342 multifunction supports output up to 40 pages per minute, plus double-side automatic scanning, copying, faxing and touch-screen convenience. Connect via Wi-Fi, USB or Ethernet and add an optional 550-sheet paper tray or available Extra High Yield Unison toner offering up to 18,000 pages of output. Connect via Wi-Fi, Ethernet and USB. Simplify mobile printing via Lexmark Mobile Print app, as well as Mopria and AirPrint technologies. Take command of printing, copying, faxing, and automatic two-sided scanning with a 7.2 cm color touch screen.
How to scan documents and photos.
Lexmark Scanback Utility is software for a network-connected scanner.![]()
Download scanner software – ‘Lexmark Scanback Utility’
Using “Lexmark Scanback Utility”. From the computer, run “Lexmark Scanback Utility”, and then click “Next”. Click “Setup”, and then add the printer IP address. View the printer IP address on the printer home screen. The IP address appears as four sets of numbers separated by periods, such as 123.000.000.000. Click “Close” – “Next”.
Select the size of the original document, and then click “Next”. Select a file format and scan resolution, and then click “Next”. Type a unique scan profile name, and then click “Next”. Browse to where you want to save the scanned document, set a file name, and then click “Next”. Click “Finish”. To reuse the scan profile, enable “Create Shortcut”, and then type a unique shortcut name. Load an original document into the automatic document feeder or on the scanner glass.
Depending on your printer model, from the control panel, do either of the following: Option 1. Touch Scan to Computer, and then select a scan profile. Make sure that Scan to Computer is enabled. From the home screen, touch “Settings” – “Device” – “Visible Home Screen Icons”. Option 2. Navigate to “Shortcuts” – “OK” – “Scan to Computer” – “OK”, and then select a scan profile.
This video shows and explains in detail how to use the “Lexmark Scanback Utility” software.
If you have problems using this software, you can use the easier way to scan documents and photos.
How to scan using the software built into the Windows operating system.
You can use “Windows Fax and Scan” software to scan documents and photos. This software is included in the operating systems: Windows 11, Windows 10, Windows 8, Windows 7, Windows Vista. You can access this software through the Start menu in every version of the Windows operating system. You can read more about this here.
To use this software, be sure to install the scanner driver.
If you have problems installing drivers or your printer and scanner are not working properly. You can read how to fix these problems here.
Lexmark XM1342
![]()
Software for MAC operating systems
On computers running the Macintosh operating system – macOS 10.7 or later, you do not need to install a printer driver. Use AirPrint software to print. Therefore, there is no need to download and install drivers.
How to scan documents and photos.
Make sure that the printer is added to the computer. Load an original document into the automatic document feeder or on the scanner glass. From the computer, do either of the following: Open “Image Capture” or Open “Printers and Scanners”, and then select a printer. Click “Scan” – “Open Scanner”. From the Scanner window, do one or more of the following: Select where you want to save the scanned document. Select the size of the original document. To scan from the ADF, select “Document Feeder” from the Scan Menu or enable “Use Document Feeder”. If necessary, configure the scan settings. Click “Scan”.




Leave a Reply