Last Updated on 03.12.2023 by DriverNew
If you have downloaded a driver file but are unable to install it because the .exe file is missing (such as setup.exe or install.msi), you can install the driver manually using the .INF file.
Some manufacturers of printers, scanners, monitors, and other computer devices do not create a setup.exe installation file. In this case, open the downloaded file that should contain the driver and use the .INF file to install. In this article, we will tell and show you how to install a driver using an .INF file.
An example of what an .INF file might look like:
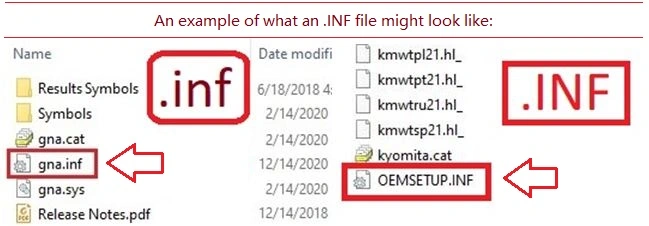
If you don’t see the file extension (.inf):
1. In File Explorer, select “View” on the menu bar.
2. Click to enable “File Name Extensions”.

How to install the driver: Right-click the INF file and select ‘Install’. Select ‘Yes’ to the User Account Control warning.
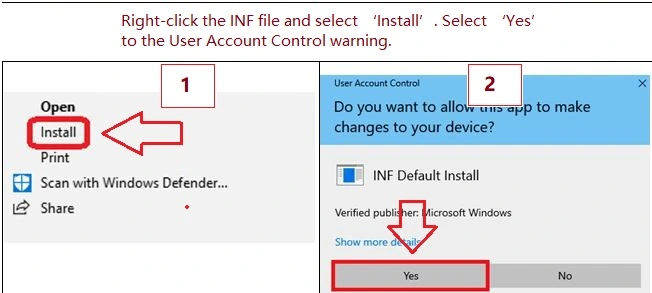
A message will appear on the monitor screen: “The operation completed successfully”.
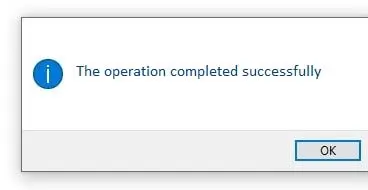
A .INF file is a plain text file that contains information about how a program should be installed or configured on a computer. It is typically used for software installation on Windows operating systems. The file contains instructions for the installer, such as where files should be copied, registry keys that should be created, and other information needed to properly install the software. The file is usually included with the software package and is run when the user chooses to install the program.
Using the .INF file, you can install drivers on operating systems: Windows 11, Windows 10, Windows 8, Windows 8.1, Windows 7, Windows Vista, Windows XP (64-bit / 32-bit).
Quick guide to installing the driver: Right-click the INF file and select ‘Install’. Select ‘Yes’ to the User Account Control warning. A window will appear with the message: “The operation completed successfully”. You can select multiple INF files at once, then right-click on any of them and select ‘Install’.




best
The driver installation was successful
Thank you.
Thank you. The driver is installed and works well.
Very useful information and I’m very glad that my printer driver installed without any problems. Thank you very much.