Last Updated on 01.02.2024 by DriverNew
UGREEN CM748 (35058), UGREEN CM749 (35059) Bluetooth Adapter, UGREEN CM390 (80890) Bluetooth 5.0 Adapter. Description of installing drivers, connecting and using Bluetooth adapters. Pairing Bluetooth Device.

![]()
For operating systems: Windows 11, Windows 10, Windows 8.1
Step 1. Download the Driver
Download driver for UGREEN CM748 (35058), UGREEN CM749 (35059) Bluetooth Adapter UGREEN Bluetooth Adapter Model Number: CM748. SKU: 35058. Model Number: CM749. SKU: 35059. |
Download driver for UGREEN CM390 (80890) Bluetooth Adapter Bluetooth 5.0 Adapter. Model Number: CM390. SKU: 80890
User Guide for Installation and Use of UGREEN CM390 (80890) Bluetooth 5.0 Adapter |
User’s Guide for installing and using Bluetooth adapters UGREEN CM748 (35058), UGREEN CM749 (35059). This guide can be used to connect other models of Bluetooth adapters.
Step 2. Install the Driver
1. Unzipped the package, open the folder, then double-click “setup” to run it.
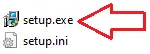
2. Follow the wizard and click “Install” and “Finish” to complete the installation process. Once done, the driver will be ready for use.
Step 3. Pairing Bluetooth Device
1. Turn on the Bluetooth on your dedvice (take HONOR P30 Pro as an example).
2. Double-click the Bluetooth icon in the taskbar and click icon “+” > click “Bluetooth” to enter the Bluetooth devices list.

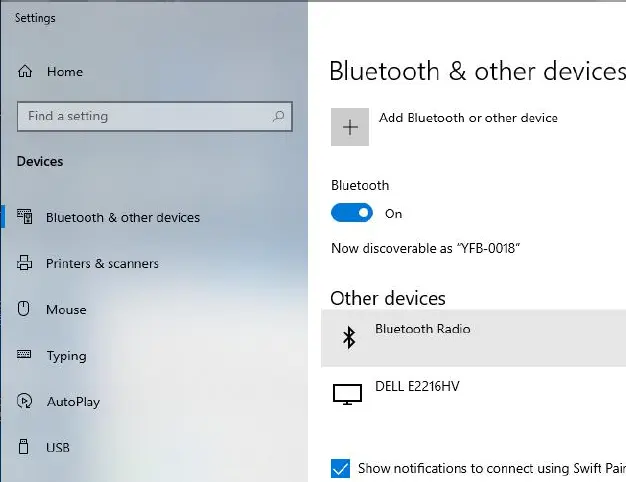
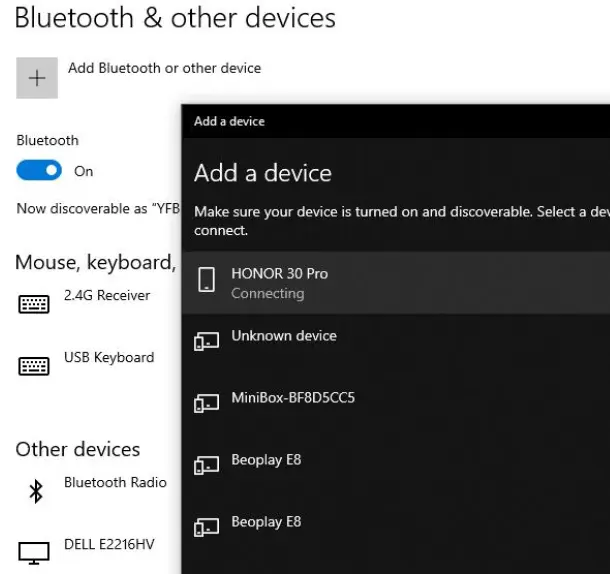
3. Locate the phone model on the list, click “Connect”, the phone will pop-up “Bluetooth pairing request”, click “Pair” on the phone.
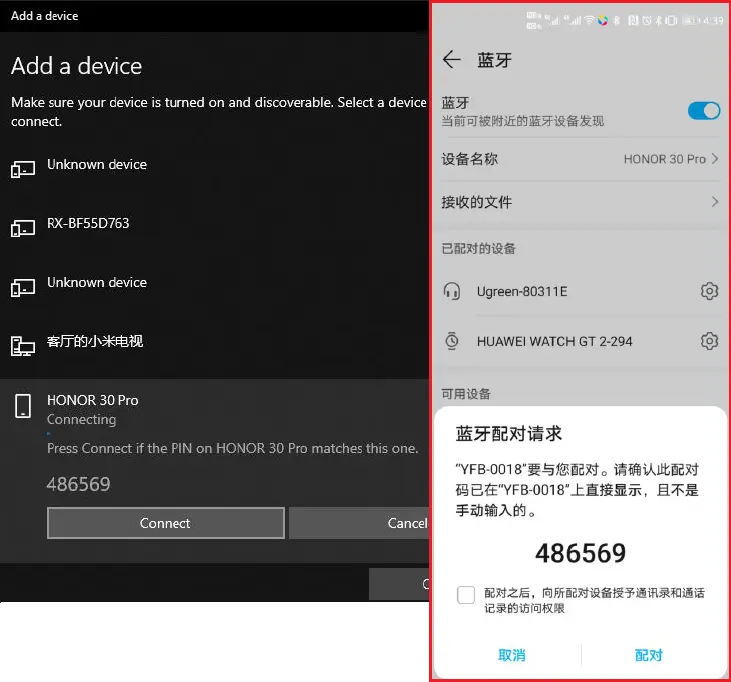
4. Once pairing is completed, the device list displays that the phone is “Paired”.
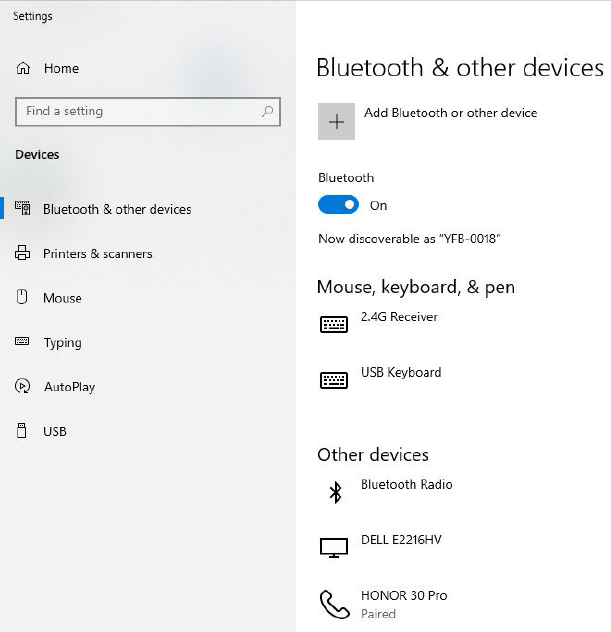
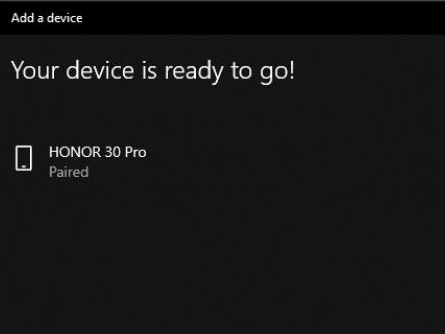
Tip 1:
For other Bluetooth devices (speakers/mice/game controllers), click the device name to connect them to the computer.
For some Bluetooth keyboard, the computer will generate a PIN, enter the PIN on the keyboard to complete pairing.
Tip 2:
If you want to check the driver version, please right-click “This PC” > select “Manage” > navigate to “Device Manager”, then double-click on the Bluetooth icon to view the version.
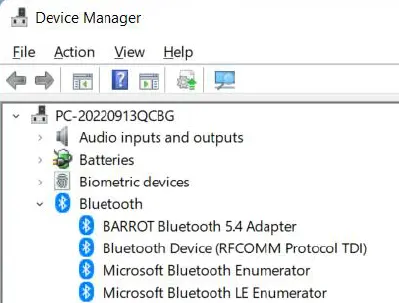
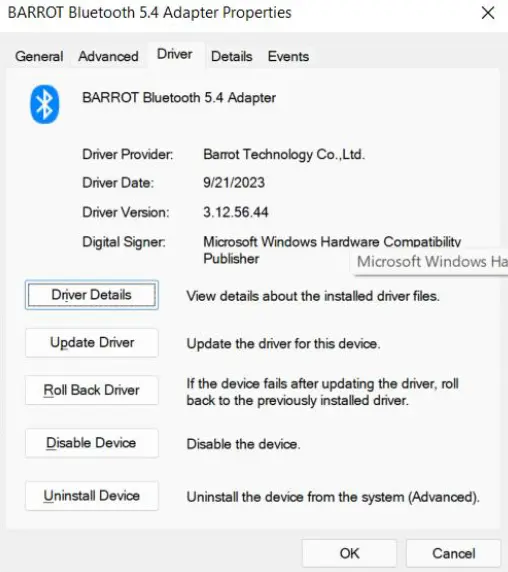
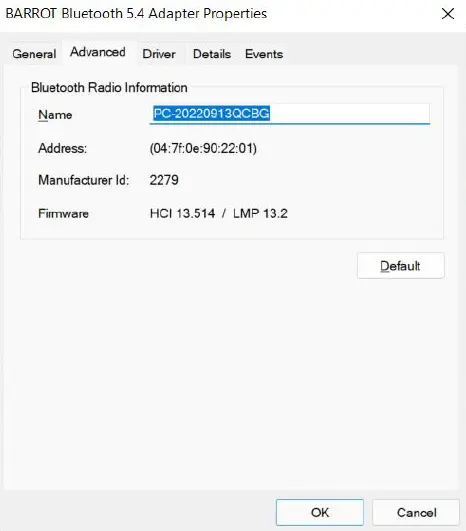
UGREEN CM748 (35058), UGREEN CM749 (35059) Bluetooth Adapter
![]()
For operating systems: Windows 7
Step 1. Install the Driver
1. Unzipped the package, open the folder, then double-click “setup” to run it.
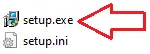
2. Select the language and click “OK”.
3. Follow the wizard and click “Next”, and “Install”… until the “Finish” shows. Then click “Yes” to restart your computer.
4. After the computer restarts, a Bluetooth icon will appear in the taskbar’s lower right corner, indicating that the installation is successful.
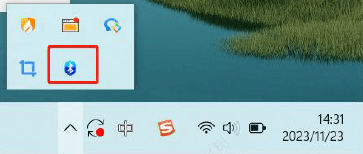
Step 2. Pairing Bluetooth Device
1. Connect Bluetooth Keyboard or Mouse
– Right-click the Bluetooth icon and select “Add Bluetooth LE HID”.
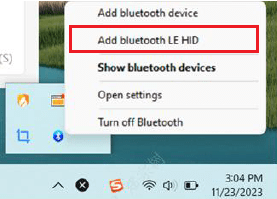
– Double-click the Bluetooth keyboard or mouse you want to connect. After the connection is completed, click “Finish” to start using it.
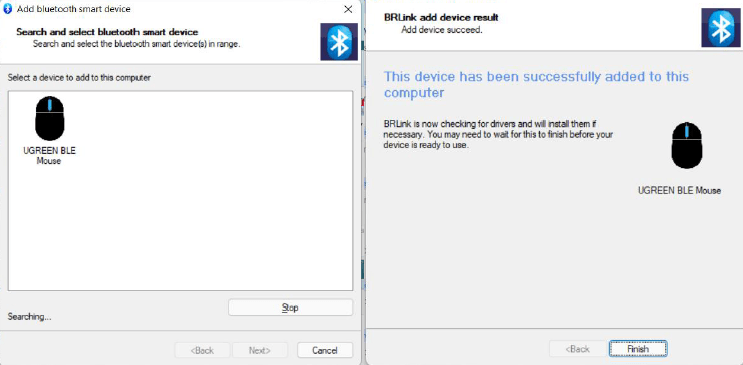
Note: Pictures above are for reference only.
3. Connect Bluetooth Headphones or Speakers
Right-click the Bluetooth icon and select “Add Bluetooth device”.
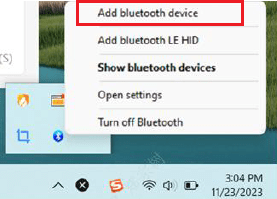
Double-click the headphone or speaker you want to connect, and then click “Connect” in the “Bluetooth Headset and Microphone” or “Bluetooth Advanced Audio” column as needed to start using it.
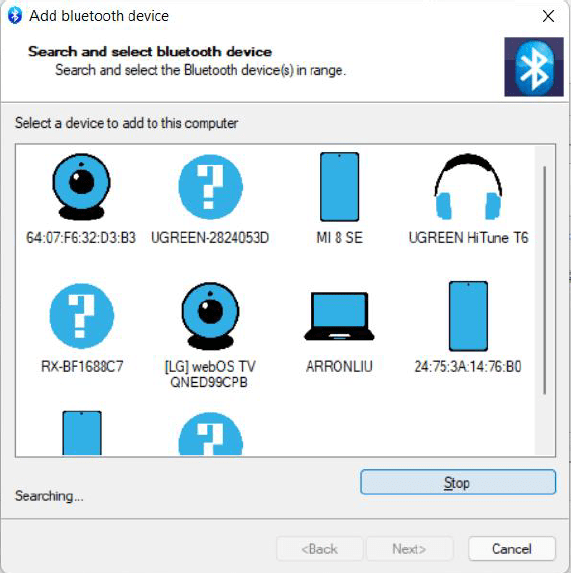
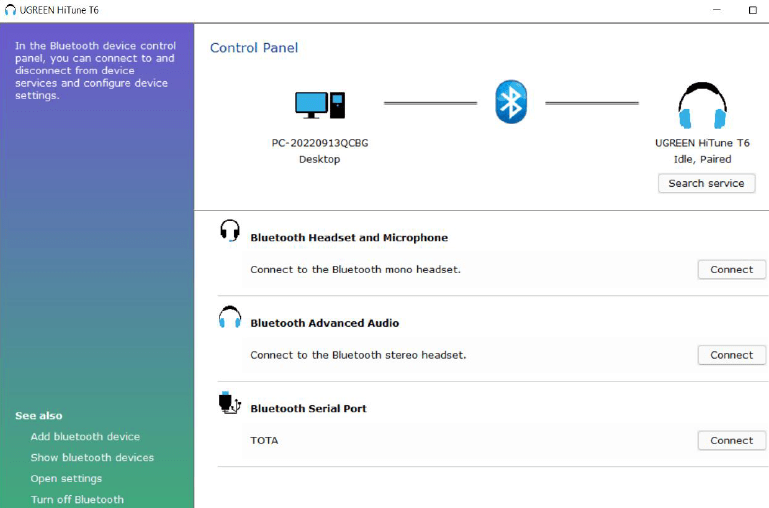
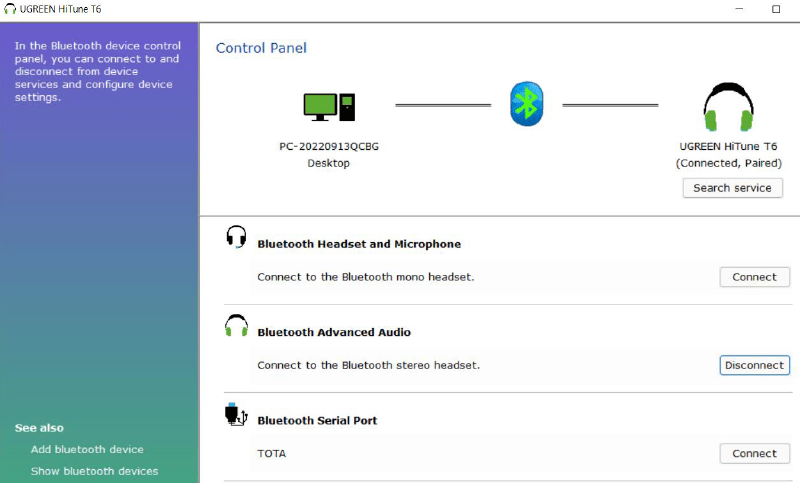
Note: Pictures above are for reference only.





Leave a Reply