Last Updated on 28.10.2024 by DriverNew
This problem occurs because some scanners and multifunction devices only have drivers, but do not have dedicated software to control the scanner. This problem is often encountered by users of scanners and MFPs from Lexmark, Brother, Epson, Toshiba and other devices.
If you cannot find the software for your scanner or MFP, you can use the ‘Windows Fax and Scan’ software. This software is included with the Windows operating system and does not require installation.
Type “Windows Fax” in the search bar and select it in the search results. In Windows 10, the search bar is right next to the “Start” button. In previous versions of Windows, the search bar might be inside the “Start” menu. If you’d rather not search, “Windows Fax and Scan” is available via the “Start” menu in every version of Windows.
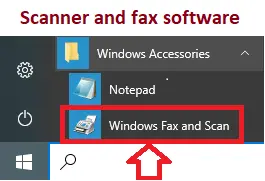
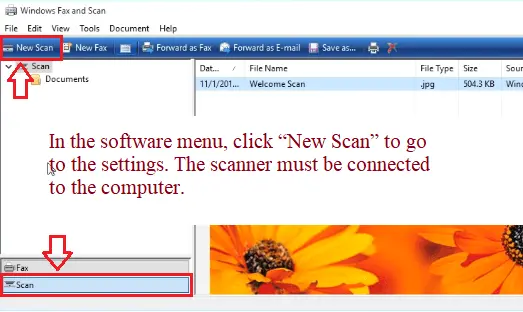 In the software menu, click “New Scan” to go to the settings. The scanner must be connected to the computer.
In the software menu, click “New Scan” to go to the settings. The scanner must be connected to the computer.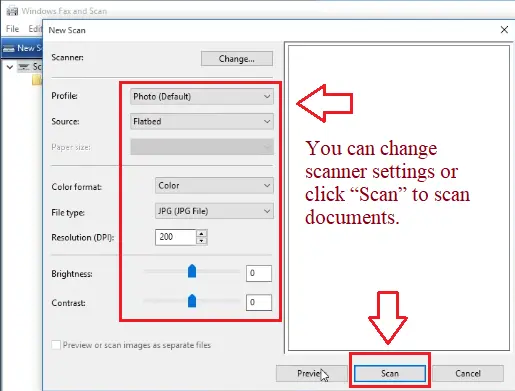
You can change scanner settings or click “Scan” to scan documents.
“Windows Fax and Scan” looks the same on Windows 7, Windows 8, and Windows 10 because Microsoft hasn’t updated the interface of the program since introducing it in Windows Vista. No matter what version of Windows you use, follow these instructions to scan a document or photo on your MFP or standalone scanner.
Scanning to a computer using the Windows Fax and Scan utility
After your scanner scans the document, it appears within the document pane in the “Windows Fax and Scan” window. Scroll up and down within the pane to view the entire scanned document. Even if you don’t do anything with the document or photo you scanned, “Windows Fax and Scan” saves your scan automatically as a file so you can view past scans at any time when you open the program.
Note: This software can be used if you have connected the scanner to your computer and installed the device driver. The “Windows” operating system may automatically install the driver. If the “Windows” operating system was unable to install the driver, then you must download and install the driver yourself. For some all-in-ones, you only need to install the printer driver to use the “Windows Fax and Scan” software to scan documents and photos. For other devices, you need to install the scanner driver.
Scan to a Macintosh Computer: Launch “System Preferences”, and then Click “Printers and Scanners”. Add a printer. Printers that are connected to the network shows on the available printers list. Click “Scan” > “Open Scanner”. To view the scan settings, click “Show Details”. Select the scanner source, adjust the scan settings, and select where you want to save the scanned document. Click “Scan”.




Can i ask something please?i can;t find how i can add more than two pages at one and only folder-file.
Can you help me please find a solution?
thank you very much/