Last Updated on 07.12.2022 by DriverNew
 HyperX Cloud Flight headset – HX-HSCF-BK
HyperX Cloud Flight headset – HX-HSCF-BK
Firmware Update Rev. 3116/4103
Part Numbers: HX-HSCF-BK
Description: This firmware update contains two different sets of firmware: Rev. 3116 for build AxxLF/BxxLF and Rev. 4103 for CxxLF. The updater will automatically flash the correct firmware based on the build of the headset plugged into the PC. The build can be identified by the BOM # found on the back of the USB wireless adapter.

Build AxxLF / BxxLF Release Notes: Removed noise gate to fix mic input from cutting off on PlayStation 4. Improved playback audio activity detection for auto shut off. Build CxxLF Release Notes: Improved playback audio activity detection for auto shut off.
HyperX Cloud Flight – Firmware Updater Download
Quick Start Guide
HyperX Cloud Flight Firmware Updater
1. Updating the headset and USB wireless adapter.
Before starting the updater, please have a micro USB cable on hand. The cable is required to perform the firmware update on the headset.
Connect the USB wireless adapter to a USB port. Connect the headset to a USB port using a micro USB cable. Run the HyperX Cloud Flight Firmware Updater. Click the checkmark to agree to the HyperX Software Agreement, then click the “Update” button to start the update. Wait for the updater to complete the firmware update for the USB wireless adapter. If the headset is not connected to the PC, a prompt will pop up asking to connect the headset. Connect the headset with a micro USB cable to proceed with the firmware update. Wait for the updater to complete the firmware update for the headset. Once the update is complete, click the “Close” button to exit the updater. The headset and USB wireless adapter are now updated.
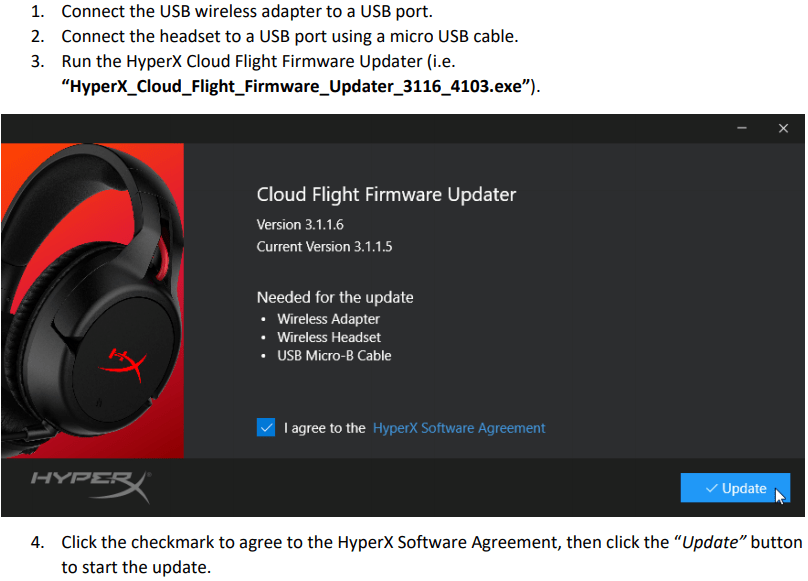

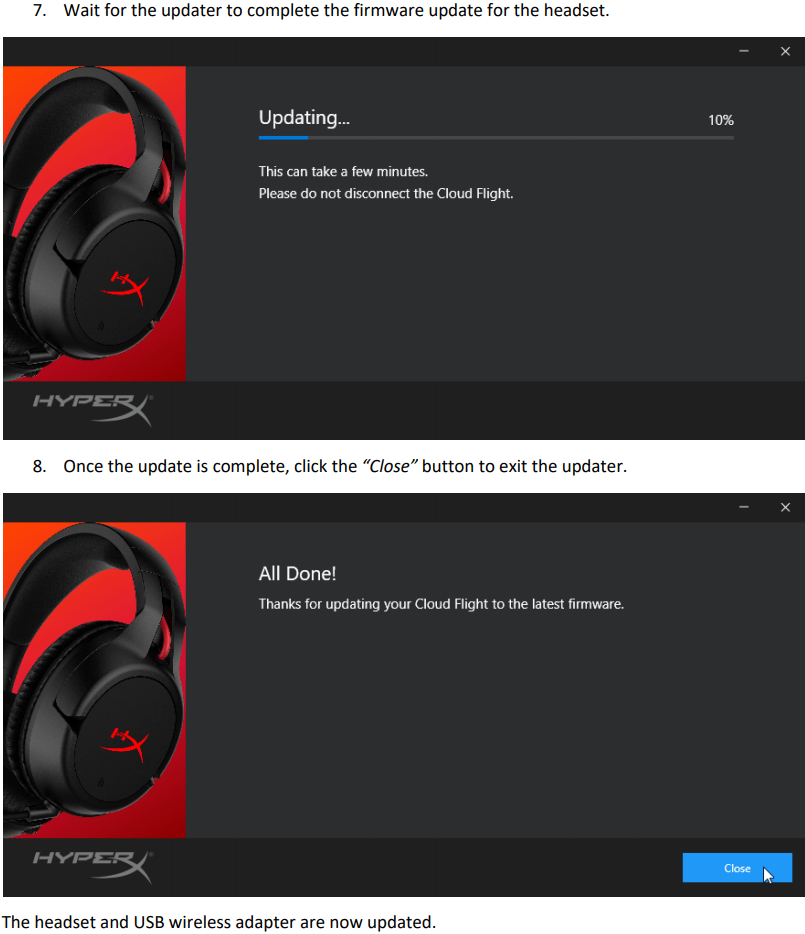
2. Manually pairing the headset and USB wireless adapter.
After completing the firmware update, the headset and USB wireless adapter should still be paired together and be ready for use immediately. But if the pairing information is lost, follow the instructions below to manually pair the headset and USB wireless adapter again.
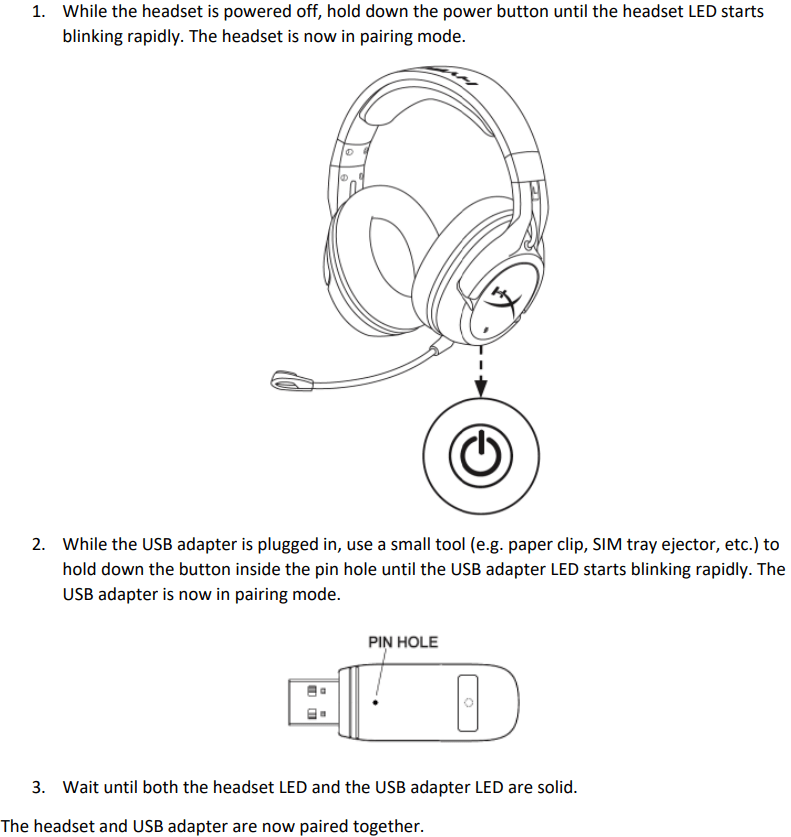
While the headset is powered off, hold down the power button until the headset LED starts blinking rapidly. The headset is now in pairing mode. While the USB adapter is plugged in, use a small tool (e.g. paper clip, SIM tray ejector, etc.) to hold down the button inside the pin hole until the USB adapter LED starts blinking rapidly. The USB adapter is now in pairing mode. Wait until both the headset LED and the USB adapter LED are solid. The headset and USB adapter are now paired together.




Leave a Reply