Last Updated on 04.08.2024 by DriverNew
 Drivers and Software for Operating Systems: Windows 11, Windows 10, Windows 8, Windows 8.1 (64-bit / 32-bit)
Drivers and Software for Operating Systems: Windows 11, Windows 10, Windows 8, Windows 8.1 (64-bit / 32-bit)
Printer Model: TOSHIBA e-STUDIO479P
These are the drivers and software that are included on the CD that came with the printer TOSHIBA e-STUDIO479P.
 TOSHIBA e-STUDIO479P
TOSHIBA e-STUDIO479P
This installation disk with drivers is intended for several printer models: TOSHIBA e-STUDIO479P.![]()
Download drivers and software for TOSHIBA e-STUDIO479P
File size: 224 MB.
File description: complete set of software for the TOSHIBA e-STUDIO479P printer (drivers and software for the printer, user manual for installing and using the printer).
This ISO file is an image of the original disk that came with the printer. In the operating systems Windows 11, Windows 10, Windows 8, this file can be opened by the operating system itself. Also, to extract files from the archive, you can use any modern archiver WinRAR, 7zip and others.
![]()
TOSHIBA e-STUDIO479P Installing drivers for printer
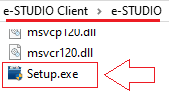 This video shows how to install drivers for a printer TOSHIBA e-STUDIO479P.
This video shows how to install drivers for a printer TOSHIBA e-STUDIO479P.
How to install the printer driver correctly: Do not connect the printer to the computer. Start installing the software first. During the installation process, a message will appear on the monitor informing you when to connect the printer to your computer.
 If you see the message ‘Found New Hardware’ on the screen, click Cancel and disconnect the USB cable. Then proceed to install the software. A common mistake when installing a driver is that you first connect the device to your computer using a USB cable and then install the driver. In this case, the operating system detects the connected device and installs its own driver, which may not work correctly or not work at all. However, some other devices may work fine with the driver installed by the operating system. Therefore, if there is a driver specially created for your device, then first start installing this driver and only then connect the device to the computer.
If you see the message ‘Found New Hardware’ on the screen, click Cancel and disconnect the USB cable. Then proceed to install the software. A common mistake when installing a driver is that you first connect the device to your computer using a USB cable and then install the driver. In this case, the operating system detects the connected device and installs its own driver, which may not work correctly or not work at all. However, some other devices may work fine with the driver installed by the operating system. Therefore, if there is a driver specially created for your device, then first start installing this driver and only then connect the device to the computer.
TOSHIBA e-STUDIO479P : Prepare the printer for connection to your computer in advance. Remove the packaging from the printer and install the cartridge and paper.




Leave a Reply