Last Updated on 28.07.2024 by DriverNew
 Drivers and Software for Operating Systems: Windows 11, Windows 10, Windows 8, Windows 8.1, Windows 7, Windows Vista, Windows XP (64-bit / 32-bit)
Drivers and Software for Operating Systems: Windows 11, Windows 10, Windows 8, Windows 8.1, Windows 7, Windows Vista, Windows XP (64-bit / 32-bit)
Printer Model: TOSHIBA e-STUDIO6550CSE
These are the drivers and software that are included on the CD that came with the printer TOSHIBA e-STUDIO6550CSE.
 TOSHIBA e-STUDIO6550CSE
TOSHIBA e-STUDIO6550CSE
This installation disk with drivers is intended for several printer models: TOSHIBA e-STUDIO6550CSE 2040CSE 2040c 2540CSE 2540c 256SE 3040CSE 3040c 306SE 3540CSE 3540c 356SE 4540CSE 4540c 456SE 506SE 5540CSE 5540c 556SE 6540CSE 6540c 6550CSE 656SE 756SE 856SE.
Language: English, Danish, German, Spanish, Finnish, French, Italian, Japanese, Dutch, Norwegian, Polish, Russian, Swedish, Chinese.
![]()
Download drivers and software for TOSHIBA e-STUDIO6550CSE
File size: 295 MB.
File description: complete set of software for the TOSHIBA e-STUDIO6550CSE printer (drivers and software for the printer and scanner, user manual for installing and using the printer and scanner).
TOSHIBA e-STUDIO6550CSE Installing drivers for printer and scanner
The downloaded archive contains several files. Inside each file there is another file called ‘WebInstaller.exe’. Use all these files to install drivers. Double-click each ‘WebInstaller.exe’ file to install the drivers. This way you can install all the necessary printer, scanner and other drivers.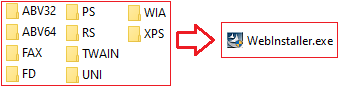 How to install the printer driver correctly: Do not connect the printer to the computer. Start installing the software first. During the installation process, a message will appear on the monitor informing you when to connect the printer to your computer.
How to install the printer driver correctly: Do not connect the printer to the computer. Start installing the software first. During the installation process, a message will appear on the monitor informing you when to connect the printer to your computer. If you see the message ‘Found New Hardware’ on the screen, click Cancel and disconnect the USB cable. Then proceed to install the software. A common mistake when installing a driver is that you first connect the device to your computer using a USB cable and then install the driver. In this case, the operating system detects the connected device and installs its own driver, which may not work correctly or not work at all. However, some other devices may work fine with the driver installed by the operating system. Therefore, if there is a driver specially created for your device, then first start installing this driver and only then connect the device to the computer.
If you see the message ‘Found New Hardware’ on the screen, click Cancel and disconnect the USB cable. Then proceed to install the software. A common mistake when installing a driver is that you first connect the device to your computer using a USB cable and then install the driver. In this case, the operating system detects the connected device and installs its own driver, which may not work correctly or not work at all. However, some other devices may work fine with the driver installed by the operating system. Therefore, if there is a driver specially created for your device, then first start installing this driver and only then connect the device to the computer.
TOSHIBA e-STUDIO6550CSE How to scan documents and photos.
The manufacturer of this multifunction printer has created a scanner driver, but has not created dedicated software for scanning documents to a computer. Therefore, you can use other software that is compatible with the TWAIN driver to scan documents.
How to scan using the software built into the Windows operating system.
You can use “Windows Fax and Scan” software to scan documents and photos. This software is included in the operating systems: Windows 11, Windows 10, Windows 8, Windows 7, Windows Vista. You can access this software through the Start menu in every version of the Windows operating system. You can read more about this here.
To use this software, be sure to install the scanner driver.
If you have problems installing drivers or your printer and scanner are not working properly. You can read how to fix these problems here. TOSHIBA e-STUDIO6550CSE




Leave a Reply